Laptop fans are crucial components that help regulate the temperature of your laptop by blowing hot air out and pulling cool air in.
If your laptop fan stops working, your laptop may overheat and damage the internal components.
Here’s how to check if your laptop fan is working:
Check if your laptop fan is working by visually inspecting, listening, checking speed/temperature, looking at BIOS/software settings, and running a stress test. Avoid common mistakes like not cleaning or using a cooling pad. Replace the fan if necessary.
In this article, we will discuss seven easy to hard tests to check if your laptop fan is working correctly.
Test 1: Visual Inspection
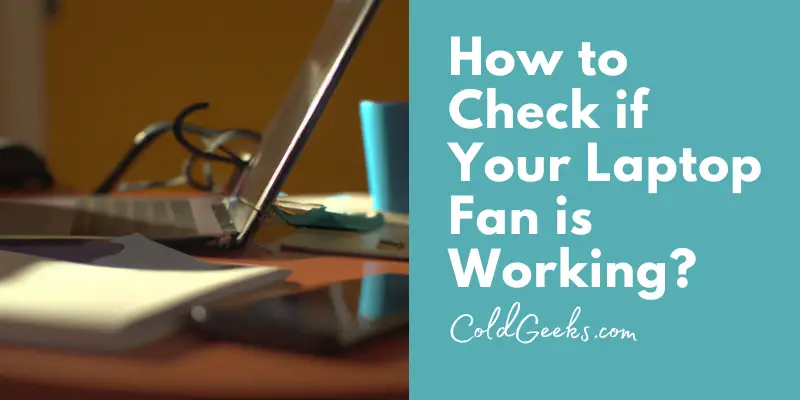
The first test is a visual inspection of the laptop fan.
You can do this by following these steps:
- Turn off your laptop and unplug it.
- Flip over your laptop and remove the battery (if possible).
- Locate the fan on your laptop. It is usually located near the vents on the bottom of the laptop.
- Check the fan blades for any visible signs of damage, such as cracks or breaks.
- Look for any dust or debris that may have accumulated around the fan.
Difficulty Level: Easy
Time Required: 5-10 minutes
If you find any visible damage or accumulated dust or debris, it is an indication that your laptop fan may not be working correctly.
You can clean the fan by using a can of compressed air or a soft-bristled brush. If the damage is severe, you may need to replace the fan.
Test 2: Listening for the Fan
The second test involves listening for the sound of the laptop fan.
You can do this by following these steps:
- Turn on your laptop and let it run for a few minutes.
- Put your ear near the bottom of the laptop where the fan is located.
- Listen for any sounds coming from the fan. You should be able to hear a low humming or whirring noise.
Difficulty Level: Easy
Time Required: 5-10 minutes
If you don’t hear any sound coming from the fan, it may not be working correctly.
If the laptop is still under warranty, you should contact the manufacturer for assistance. Otherwise, you may need to replace the fan.
Test 3: Physically Feel the Airflow
The eighth test involves physically feeling the airflow from the laptop fan.
This is a quick and easy test that can help you determine if the fan is working correctly.
To perform this test:
- Place your hand in front of the laptop’s vent.
- Turn on the laptop and wait for it to boot up.
- If the fan is working correctly, you should be able to feel a steady flow of air blowing out of the vent.
Difficulty Level: Easy
Time Required: 1-2 minutes
If you do not feel any airflow or if the airflow is weak, it may be an indication that your laptop fan is not working correctly.
Test 4: Checking Fan Speed
The third test involves checking the fan speed.
You can do this by following these steps:
- Download and install a fan speed monitoring tool such as HWMonitor.
- Run the tool and look for the fan speed reading.
- The fan speed should be between 2000 and 4000 RPM (revolutions per minute).
Difficulty Level: Medium
Time Required: 10-15 minutes
If the fan speed is lower than 2000 RPM, it may not be working correctly. You can try cleaning the fan or replacing it.
Test 5: Checking CPU Temperature
The fourth test involves checking the CPU temperature.
You can do this by following these steps:
- Download and install a CPU temperature monitoring tool such as Core Temp.
- Run the tool and look for the CPU temperature reading.
- The CPU temperature should be between 35°C and 45°C when the laptop is idle and between 70°C and 80°C under load.
Difficulty Level: Medium
Time Required: 10-15 minutes
If the CPU temperature is too high, it may be an indication that your laptop fan is not working correctly. You can try cleaning the fan or replacing it.
Test 6: BIOS Check
The fifth test involves checking the laptop BIOS.
You can do this by following these steps:
- Restart your laptop and press the appropriate key to enter the BIOS (usually F2 or Del).
- Look for the fan settings in the BIOS.
- Make sure the fan is enabled and set to automatic.
Difficulty Level: Hard
Time Required: 20-30 minutes
If the fan is disabled or not set to automatic, it may not be working correctly and you will need to enable it and set it to automatic.
If you’re not familiar with BIOS settings, it’s best to consult your laptop’s user manual or contact the manufacturer for assistance.
Test 7: Software Check
The sixth test involves checking the software.
You can do this by following these steps:
- Check if your laptop has a pre-installed fan control software.
- If yes, open the software and check the fan settings.
- Make sure the fan is enabled and set to automatic.
Difficulty Level: Medium
Time Required: 10-15 minutes
If the fan control software is not installed, you can download a third-party fan control software such as SpeedFan or Notebook FanControl.
These tools allow you to control the fan speed and check if the fan is working correctly.
Test 8: Running Stress Test
The seventh test involves running a stress test on your laptop.
You can do this by following these steps:
- Download and install a stress testing tool such as Prime95 or FurMark.
- Run the tool and select the stress test option.
- Monitor the fan speed and CPU temperature during the test.
Difficulty Level: Hard
Time Required: 30-60 minutes
If the fan speed is too low, and the CPU temperature is too high during the stress test, it’s an indication that your laptop fan is not working correctly.
You can try cleaning the fan or replacing it.
Summary of Tests
Here is a summary of ways to check if your laptop fan is working:
| Test Name | Difficulty Level | What it Will Do |
| Visual Inspection | Easy | Check for visible damage, dust, or debris around the fan |
| Listening for the Fan | Easy | Listen for a low humming or whirring noise coming from the fan |
| Feeling for the Fan | Easy | Place your hand near the fan vent to feel for airflow |
| Checking Fan Speed | Medium | Check the fan speed reading between 2000 and 4000 RPM |
| Checking CPU Temperature | Medium | Check the CPU temperature between 35°C and 45°C when idle and between 70°C and 80°C under load |
| BIOS Check | Hard | Check the fan settings in the BIOS and enable it if necessary |
| Software Check | Medium | Check the fan settings in the pre-installed or third-party fan control software |
| Running Stress Test | Hard | Monitor the fan speed and CPU temperature during a stress test |
How Do I Check my Laptop Fan Performance Windows 10?
If you want to check your laptop fan’s performance in Windows 10, you can use a software tool called SpeedFan.
With this software tool, you can easily change the speed of your laptop’s fan, as well as view the temperature readings of your motherboard and hard disk. Additionally, you can check the status of your hard disk to ensure it is working correctly.
The tool is designed to be user-friendly and straightforward to use.
To check your laptop fan’s performance using SpeedFan:
- Go to the official SpeedFan website and download the software.
- Install the software and wait for it to gather data about your system.
- Once the data has been collected, you can view your fan speed, CPU & GPU temperature, and HDD temperature.
- Select the Charts tab, and choose fan speeds from the dropbox next to Analyze. Check the CPU Fan box under it.
- You will immediately see a graph that shows the performance of your laptop fan.
By using SpeedFan, you can easily monitor your laptop fan’s performance and ensure that it is working correctly.
Here is a good video that shows you how to check if your laptop fan is working in Windows:
Common Mistakes to Avoid With Laptop Fans
When it comes to laptop fan maintenance, there are some common mistakes that people make.
Avoiding these mistakes will help ensure that your laptop fan is working correctly and prolong the lifespan of your laptop.
Here are some of the most common mistakes:
- Not using a cooling pad.
- Not cleaning the fan regularly
- Disabling the fan control software
- Not checking the fan speed and CPU temperature regularly
Mistake #1: Not Using a Cooling Pad
One of the most common mistakes that people make is not using a cooling pad.
A cooling pad is a simple device that helps reduce the temperature of your laptop by providing additional airflow. If you use your laptop for extended periods, it’s essential to use a cooling pad to prevent the fan from overworking.
A cooling pad can also help prevent the laptop from overheating, which can cause damage to the internal components.
It’s essential to use a cooling pad that is designed for your laptop’s size and has adequate ventilation.
Mistake #2: Not Cleaning the Fan Regularly
Dust and debris can accumulate around the fan and prevent it from working correctly.
Over time, this can cause the fan to stop working altogether, leading to overheating and damage to the internal components.
It’s essential to clean the fan regularly to prevent dust and debris from accumulating.
Mistake #3: Disabling the Fan Control Software
Some users may accidentally disable the fan control software, causing the fan to stop working.
Fan control software allows you to adjust the fan speed manually and control the temperature of your laptop.
It’s essential to check that the fan control software is enabled and set to automatic.
Mistake #4: Not Checking the Fan Speed and CPU Temperature Regularly
Regularly monitoring the fan speed and CPU temperature can help detect any issues early on.
If the fan speed is too low or the CPU temperature is too high, it may be an indication that your laptop fan is not working correctly.
You can use a fan speed monitoring tool such as HWMonitor to check the fan speed reading.
The fan speed should be between 2000 and 4000 RPM.
You can also use a CPU temperature monitoring tool such as Core Temp to check the CPU temperature.
Mistake #5: Not Replacing the Fan When Necessary
If your laptop fan is not working correctly, you can try cleaning the fan or replacing it.
However, if the damage is severe or the fan is old, you may need to replace the fan.
It’s essential to replace the fan when necessary to prevent your laptop from overheating and causing damage to the internal components.
If your laptop is still under warranty, you should contact the manufacturer for assistance.
Otherwise, you can replace the fan yourself or take it to a professional.
Frequently Asked Questions About PC Fan Testing
Now, let’s quickly breeze through some frequently asked questions about how to check if your laptop fan is working.
Q: What Should I Do If My Laptop Fan Is Not Working?
A: If your laptop fan is not working, you can try cleaning the fan or replacing it.
If the laptop is still under warranty, you should contact the manufacturer for assistance. This is usually the best approach if a quick fix doesn’t work. Of course, you can always ask a computer-savvy friend for help.
Q: How Often Should I Clean My Laptop Fan?
A: You should clean your laptop fan at least once every six months to prevent dust and debris from accumulating around it.
I recommend a quarterly cleaning schedule.
Q: Can a Laptop Run Without a Fan?
A: No, a laptop cannot run without a fan.
The fan helps regulate the temperature of the laptop and prevents the internal components from overheating.
Final Thoughts: How To Check If Your Laptop Fan Is Working
If you have an older laptop, none of these steps might work.
In this case, it might be time to get a replacement. That stinks but it’s bound to happen eventually.
Here are some laptops I recommend:
Related Posts:

